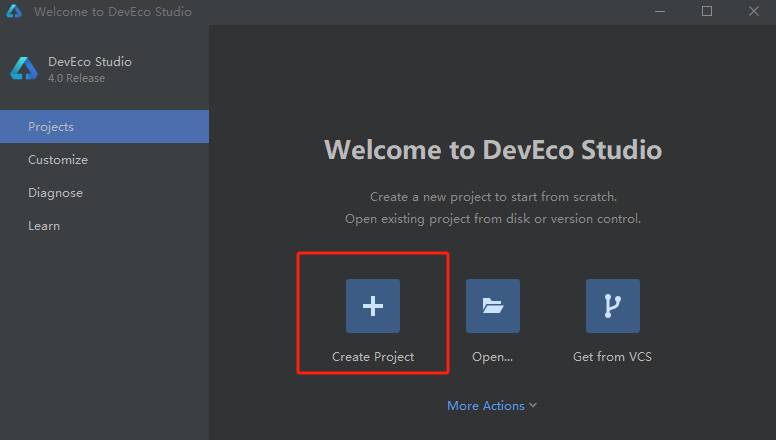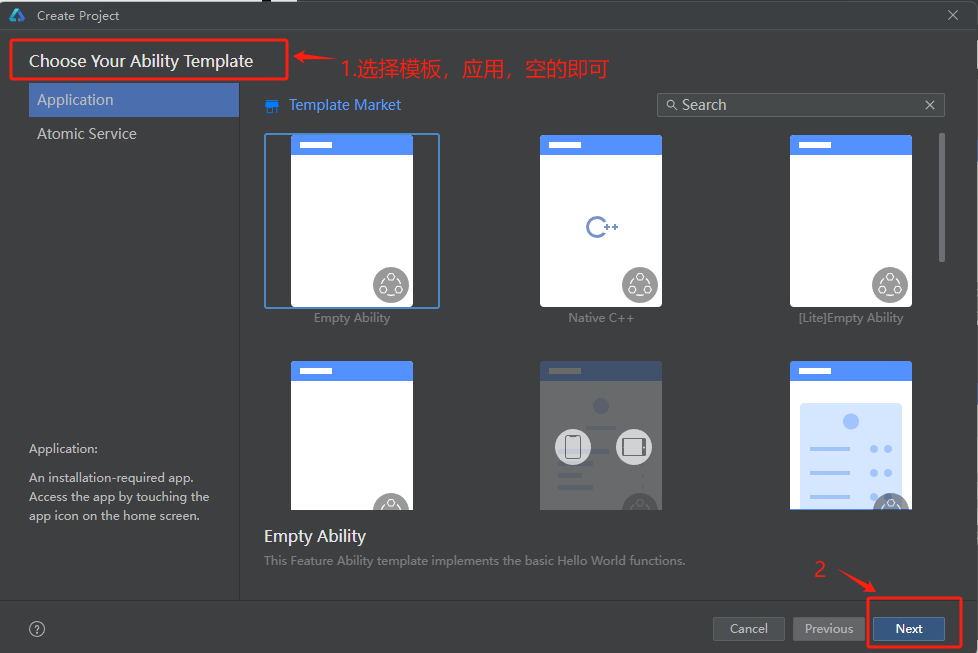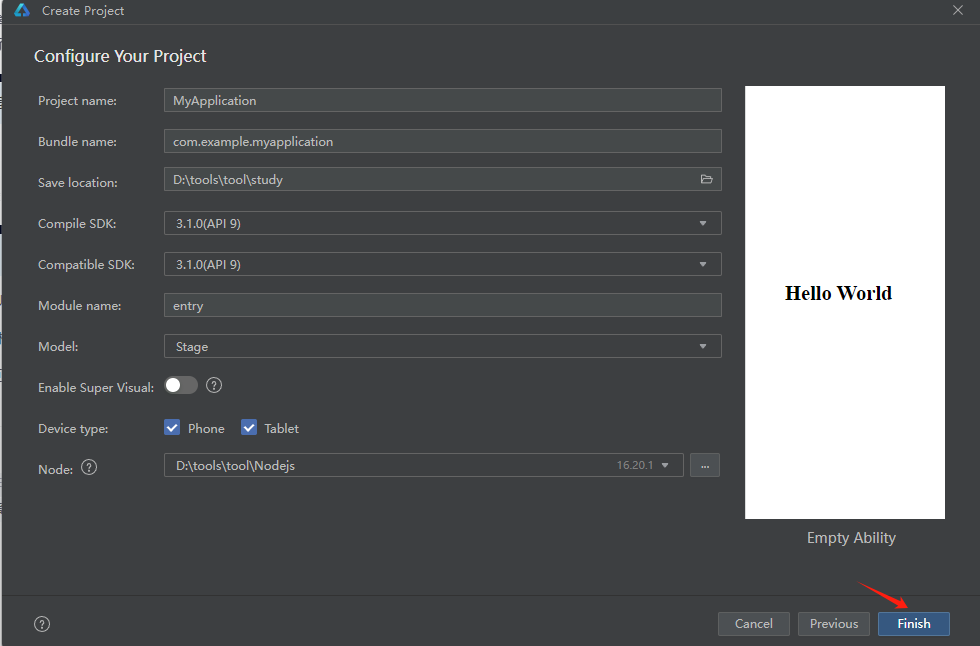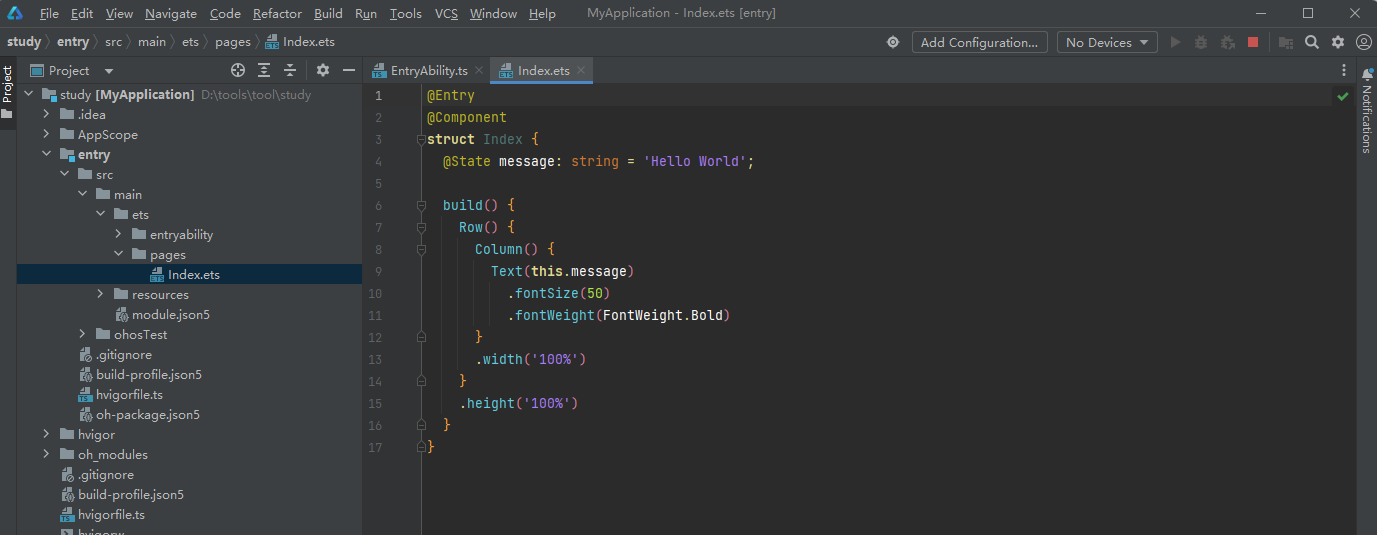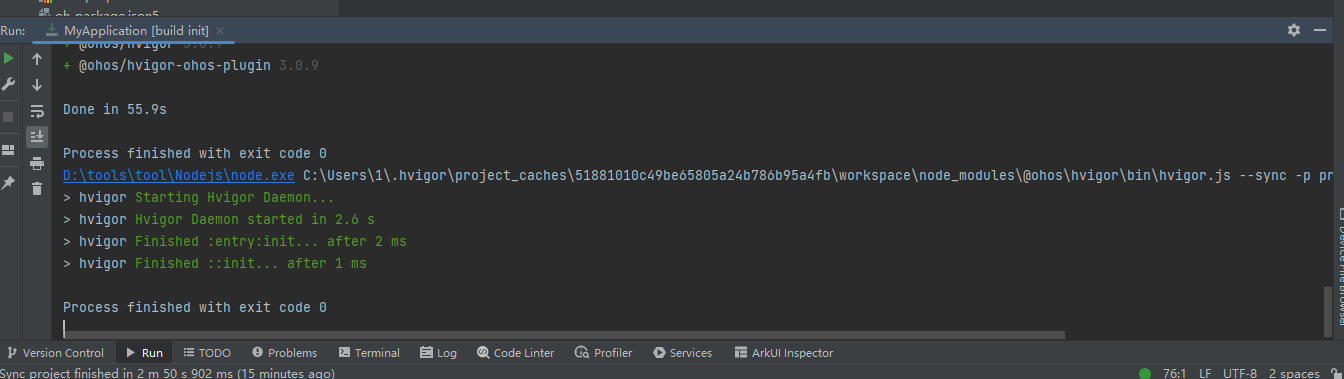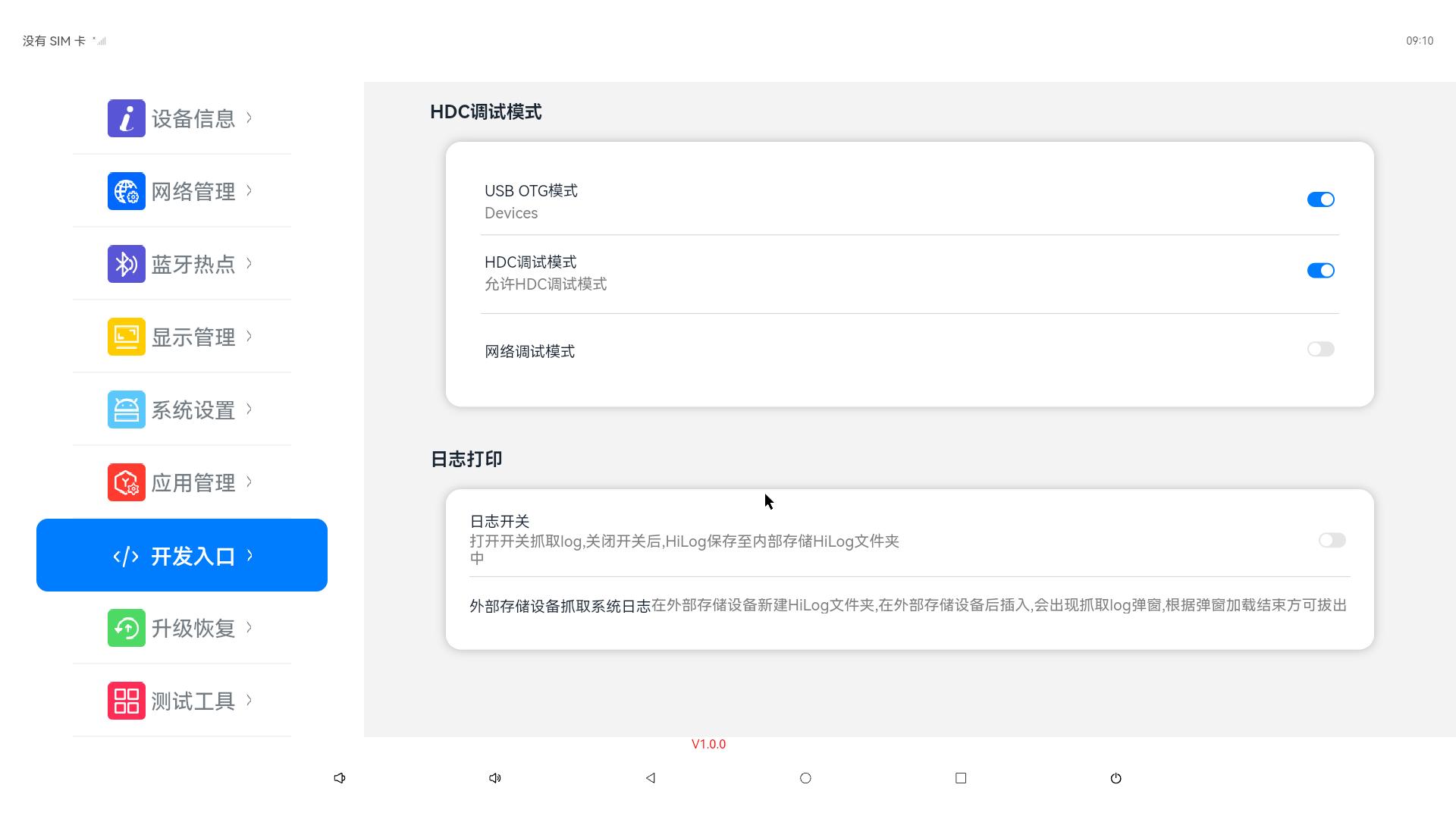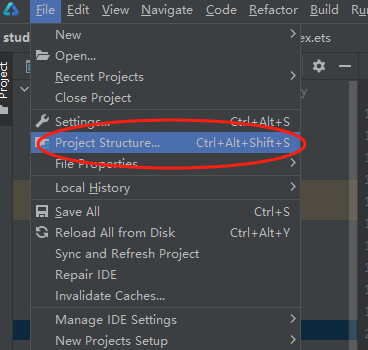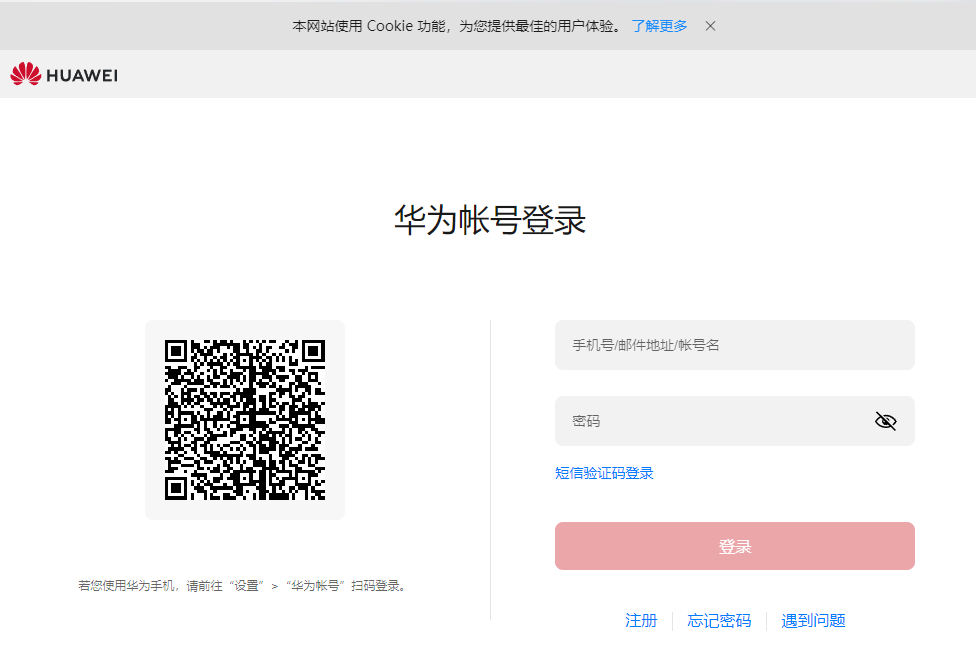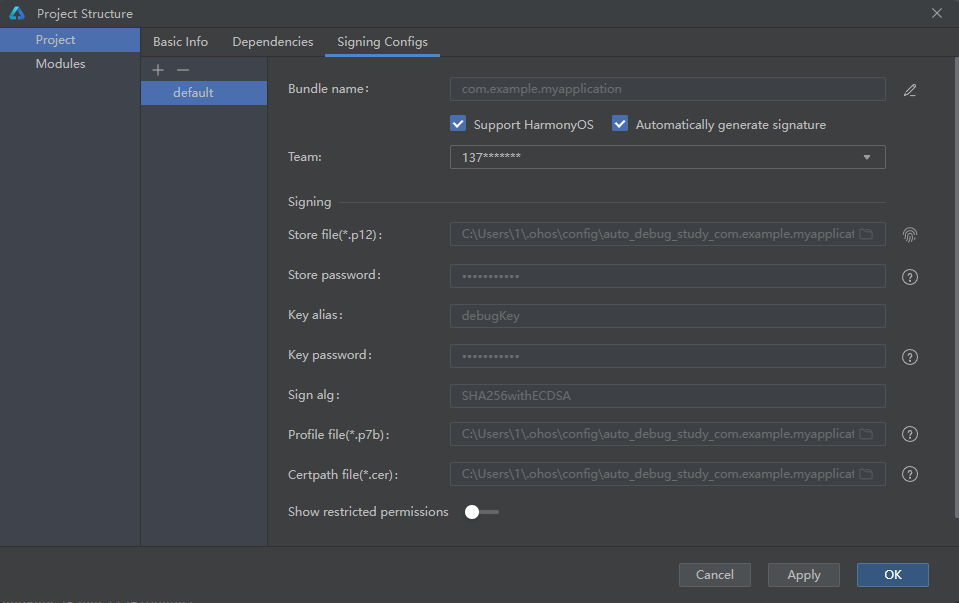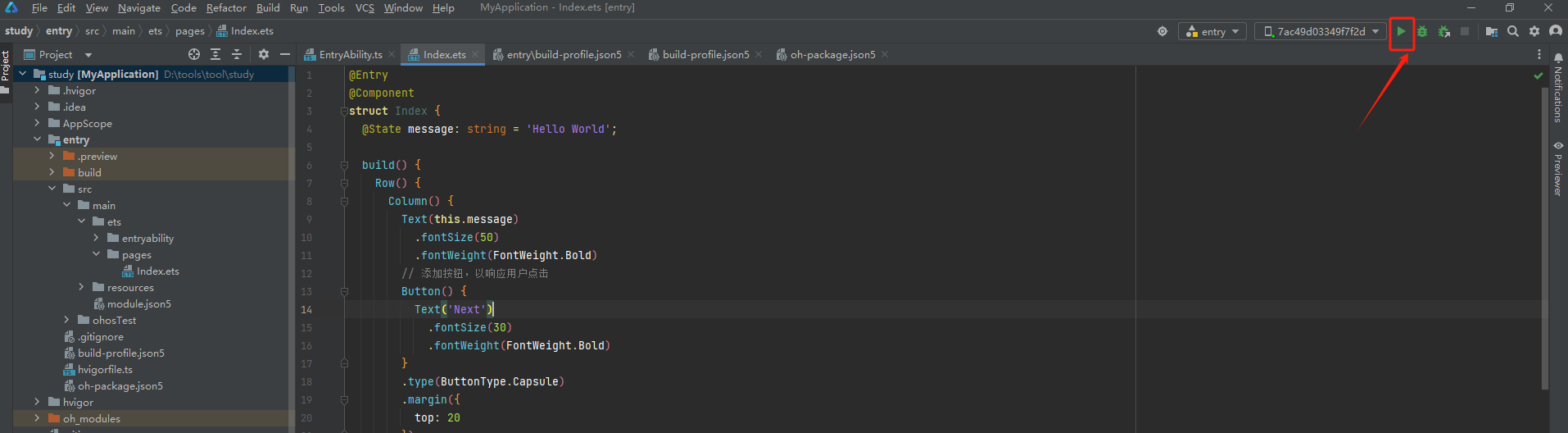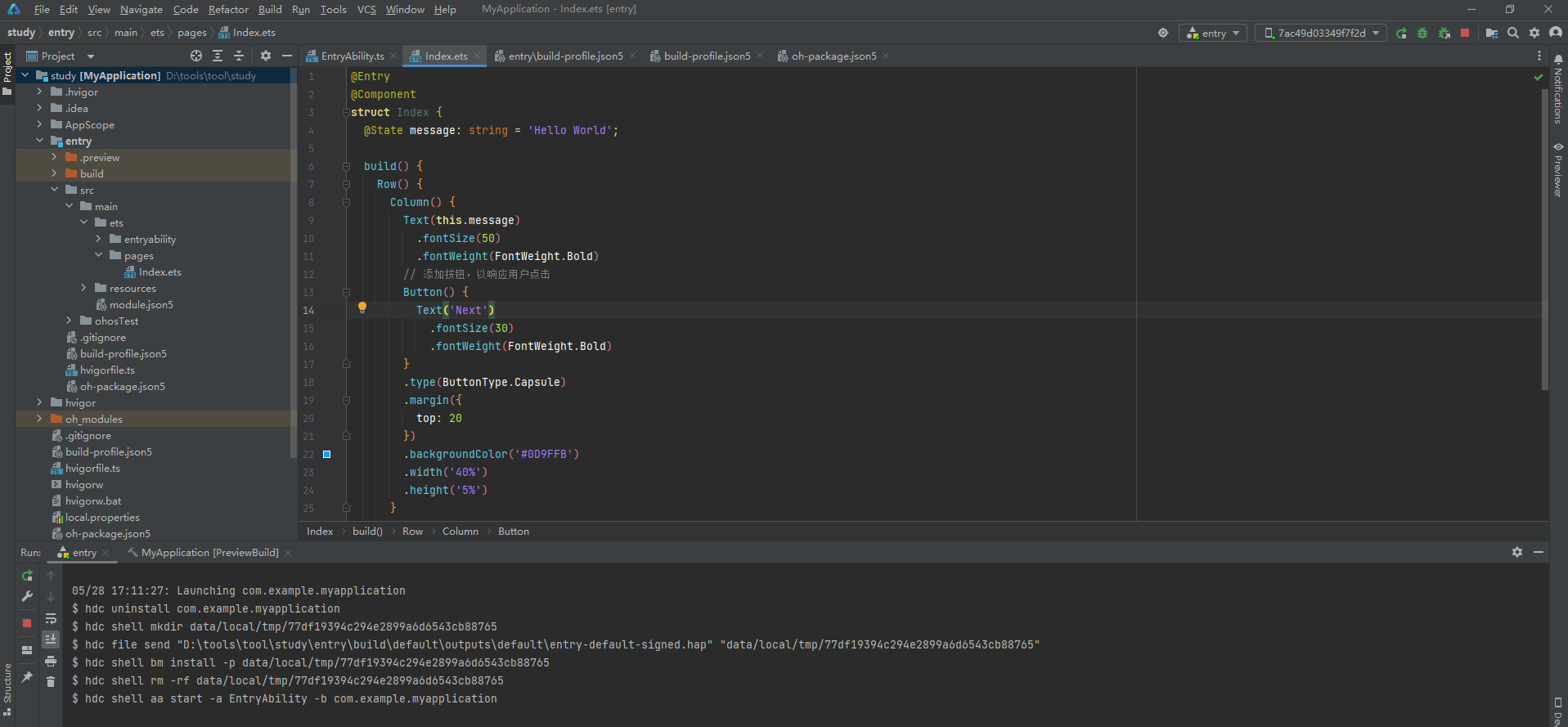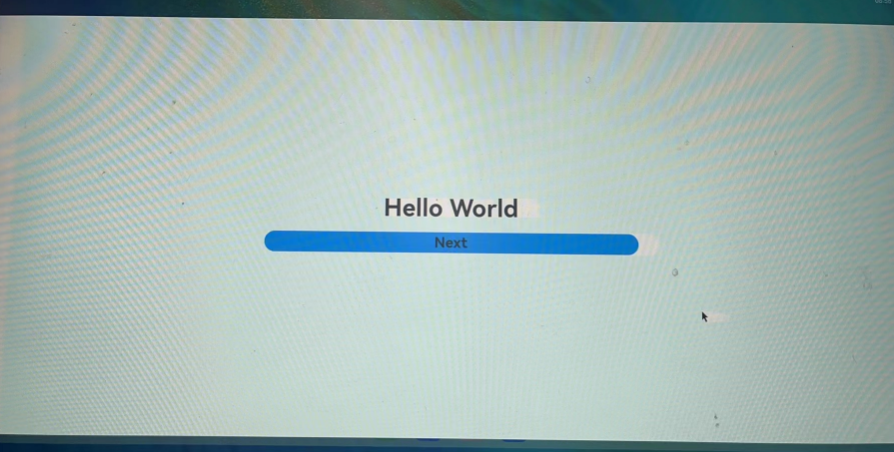03-应用编译以及部署
1. 应用以及部署构建第一个ArkTS应用(Stage模型)
若首次打开DevEco Studio,请点击Create Project创建工程。如果已经打开了一个工程,请在菜单栏选择File > New > Create Project来创建一个新工程。
选择Application应用开发(本文以应用开发为例,Atomic Service对应为原子化服务开发),选择模板“[OpenHarmony]Empty Ability”,点击Next进行下一步配置
进入配置工程界面,修改一下工程存放的位置,其他参数保持默认设置即可,点击【finish】
其中Node用来配置当前工程运行的Node.js版本,可选择使用已有的Node.js或下载新的Node.js版本
工程初始化界面如下:
这里等一会,看到红色的运行提示结束,运行完毕后就是最终状态了
2. 构建第一个页面
1.使用文本组件
工程同步完成后,在“Project”窗口,点击“entry > src > main > ets > pages”,打开“Index.ets”文件,可以看到页面由Text组件组成。“Index.ets”文件的示例如下:
// Index.ets @Entry @Component struct Index {
@State message: string = 'Hello World';
- build() {
- Row() {
- Column() {
- Text(this.message)
.fontSize(50) .fontWeight(FontWeight.Bold)
} .width('100%')
} .height('100%')
}
}
2.添加按钮
在默认页面基础上,我们添加一个Button组件,作为按钮响应用户点击,从而实现跳转到另一个页面。“Index.ets”文件的示例如下:
// Index.ets @Entry @Component struct Index {
@State message: string = 'Hello World';
- build() {
- Row() {
- Column() {
- Text(this.message)
.fontSize(50) .fontWeight(FontWeight.Bold)
// 添加按钮,以响应用户点击 Button() {
- Text('Next')
.fontSize(30) .fontWeight(FontWeight.Bold)
} .type(ButtonType.Capsule) .margin({
top: 20
}) .backgroundColor('#0D9FFB') .width('40%') .height('5%')
} .width('100%')
} .height('100%')
}
}
运行HarmonyOS应用可以使用远程模拟器和物理真机设备,区别在于使用远程模拟器运行应用不需要对应用进行签名。接下来将以物理真机设备为例,介绍HarmonyOS应用的运行方法:
1)将搭载HarmonyOS系统的真机A与电脑通过双头USB线与OTG口连接,需要确认系统开机后OsTools--开发入口中,USB OTG模式和HDC调试模式为打开状态:
2) 查看工具界面会显示连接设备3568A的序列号,如下: