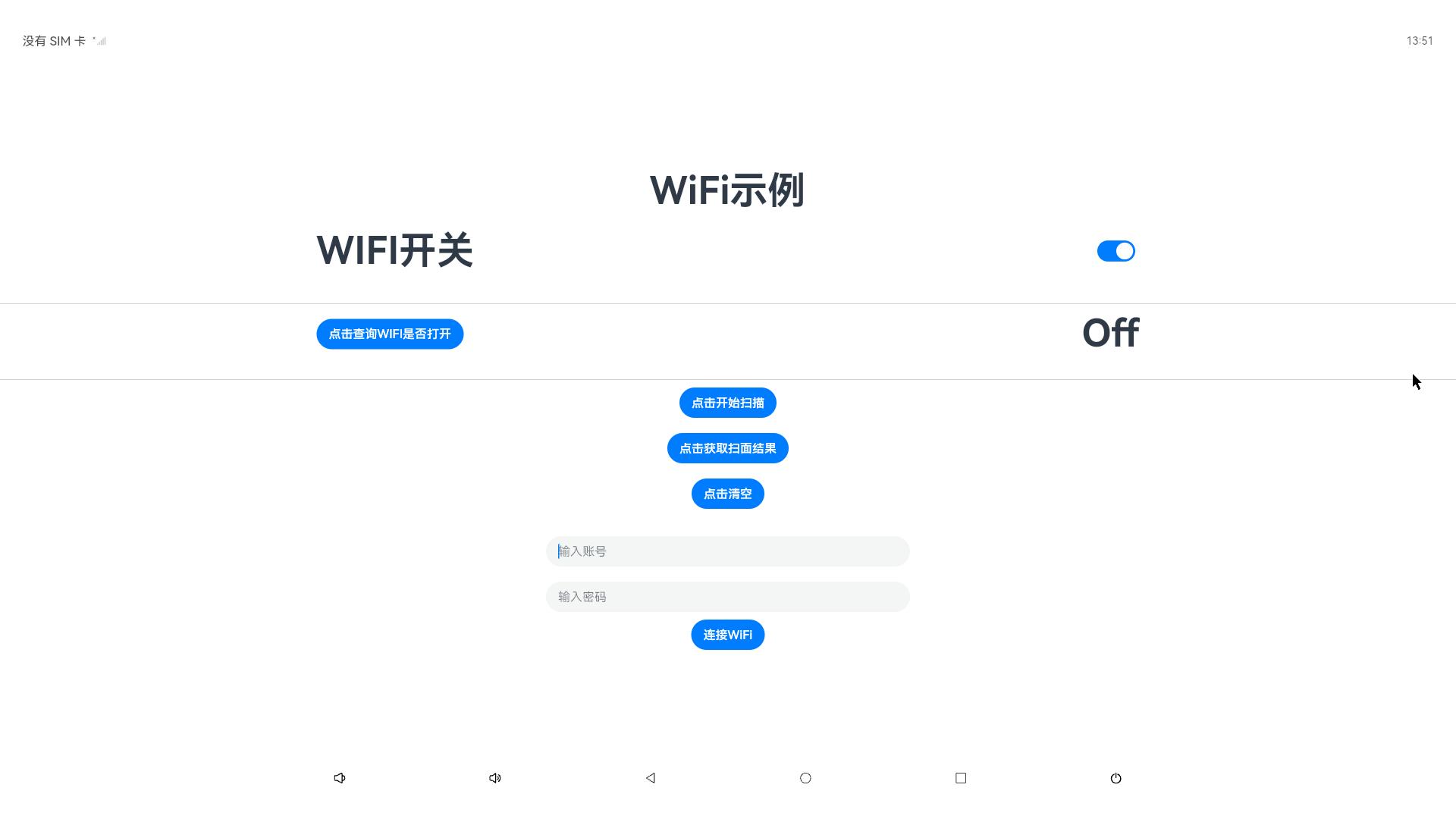WIFI&BT
1. WIFI&BT模块介绍
以M4-R1为例,该板卡带有WIFI&蓝牙模块,使用的是RTL8723DS模组(SDIO接口)

RTL8723DS是一款基于RTL8723DS芯片的SDIO接口单频单通道蓝牙WiFi二合一模块,主要用于智能家居、物联网设备和其他需要蓝牙和WiFi功能的嵌入式系统设计。该模块继承了RTL8723BS蓝牙模块的优秀特性,并进行了升级,符合BT4.2标准,适用于多种无线通信应用场景。
2. WIFI连接测试
进入系统设置——>WLAN——>打开WIFI
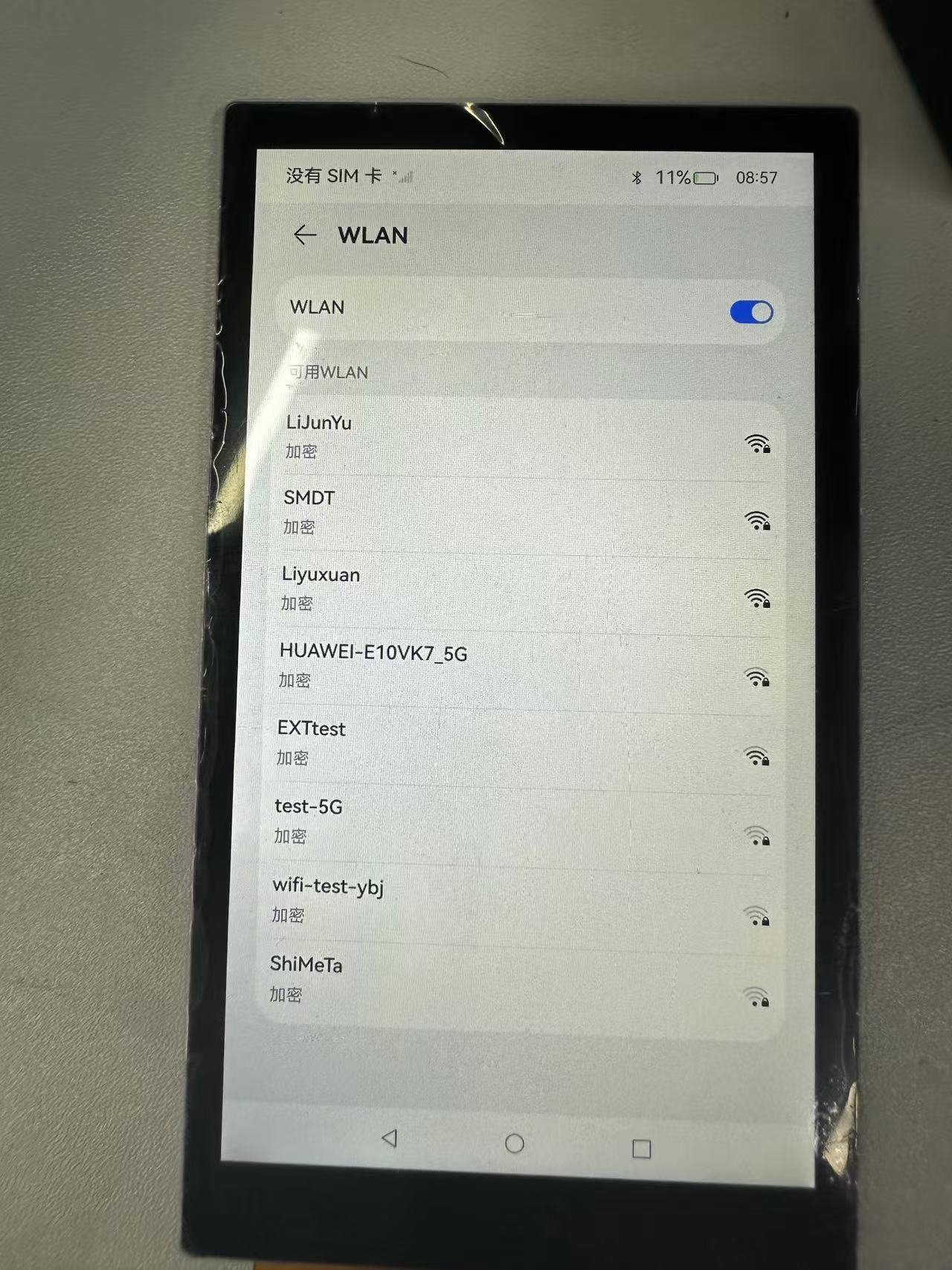
输入密码连接
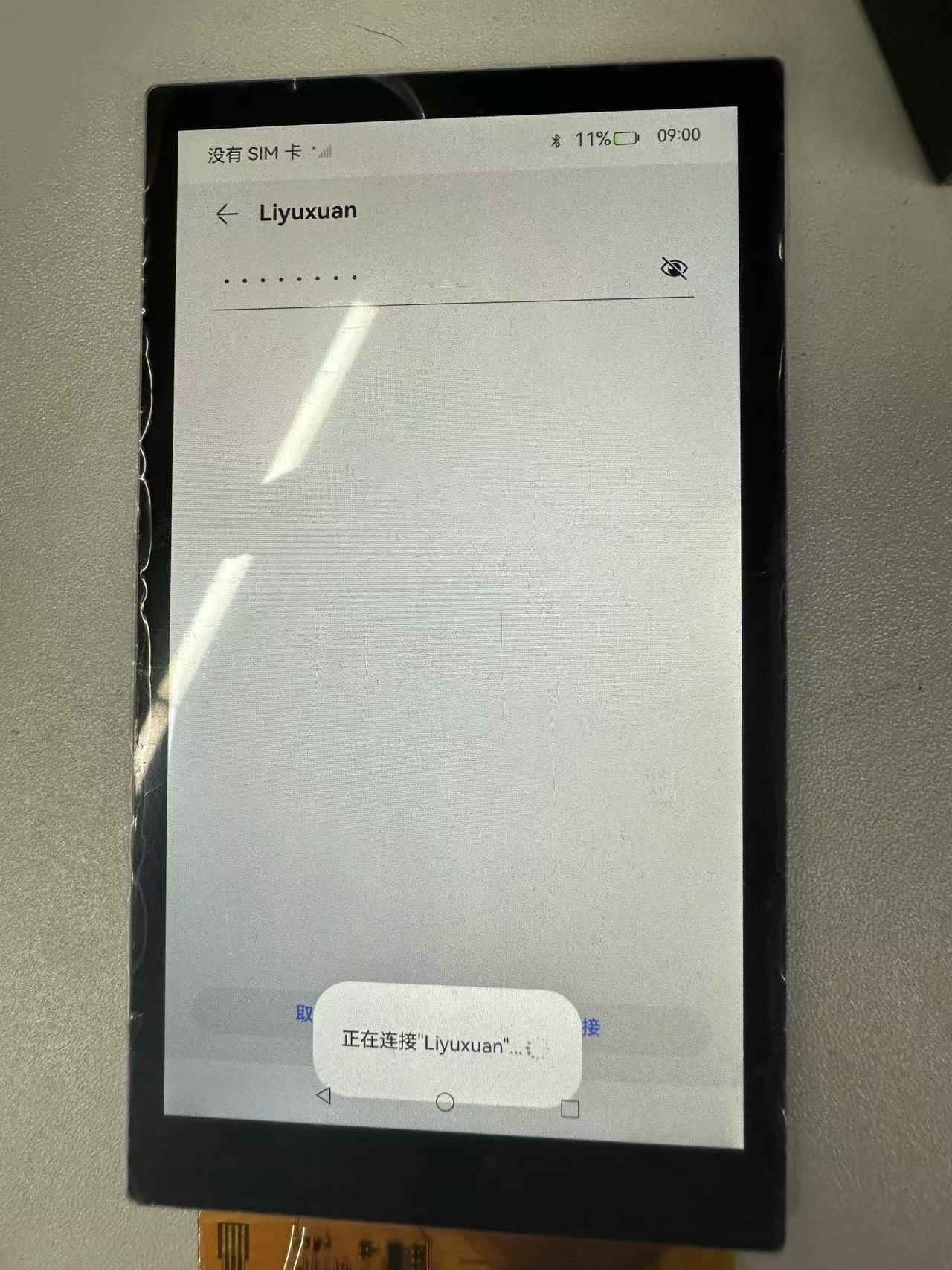
连接成功
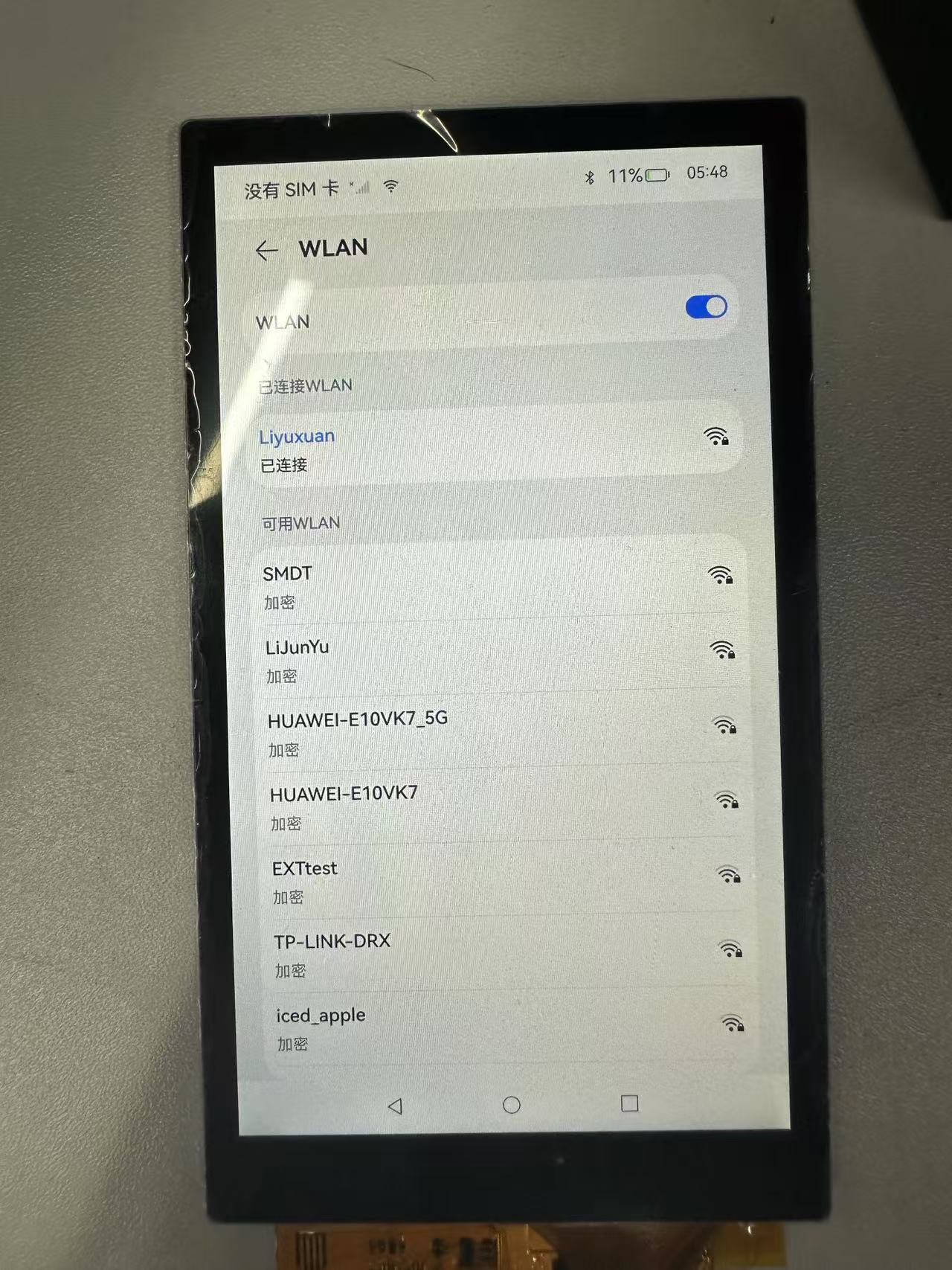
通过命令可以查询WIFI的IP地址等信息
~# ifconfig wlan0
wlan0 Link encap:Ethernet HWaddr 50:41:1c:0f:1d:e6 Driver bcmsdh_sdmmc
inet addr:192.168.137.192 Bcast:192.168.137.255 Mask:255.255.255.0
inet6 addr: fe80::5241:1cff:fe0f:1de6/64 Scope: Link
UP BROADCAST RUNNING MULTICAST MTU:1500 Metric:1
RX packets:106 errors:0 dropped:0 overruns:0 frame:0
TX packets:121 errors:0 dropped:0 overruns:0 carrier:0
collisions:0 txqueuelen:1000
RX bytes:27235 TX bytes:126413. 蓝牙连接测试
进入系统设置——>蓝牙——>打开蓝牙
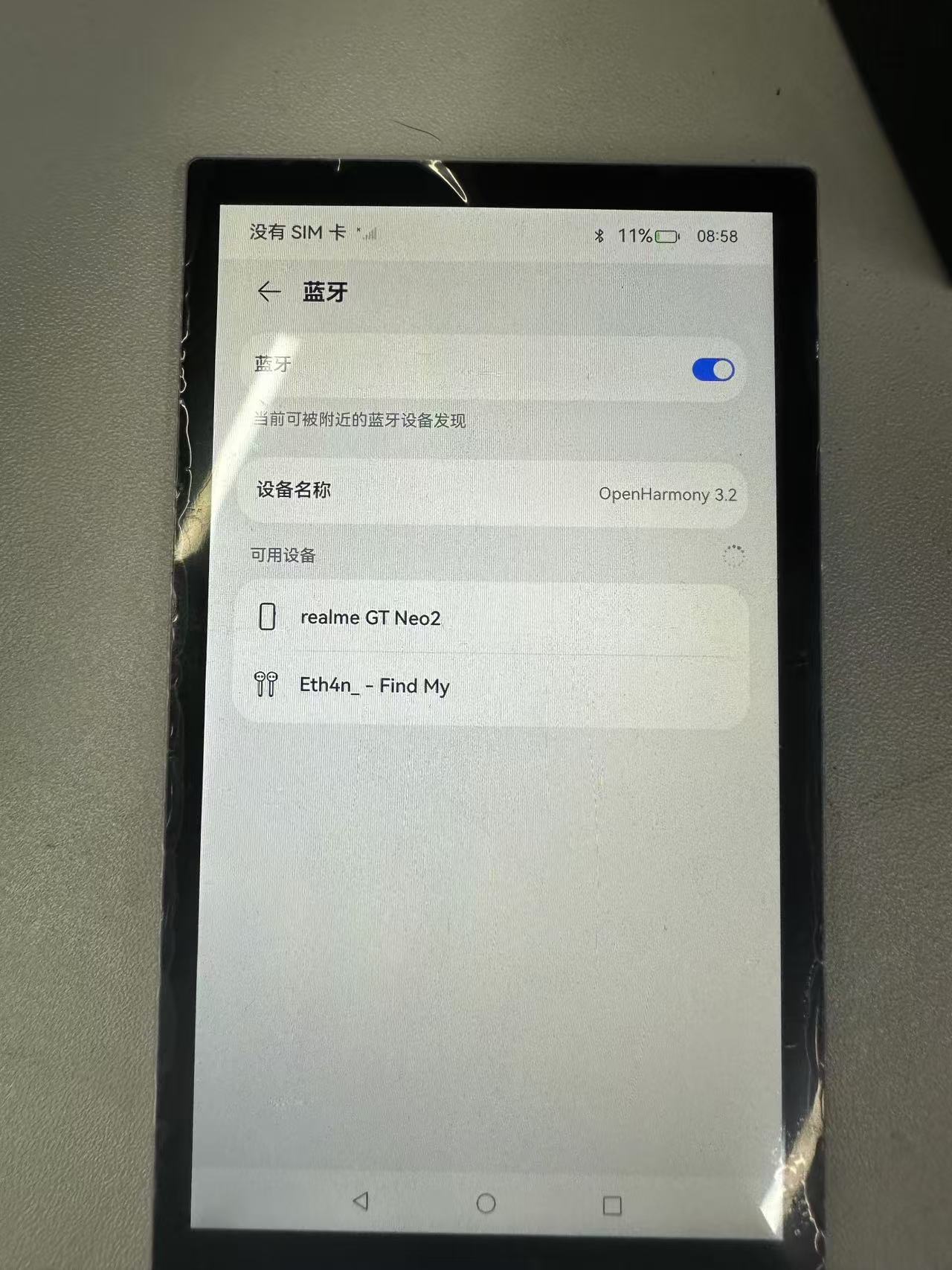
选择配对的设备
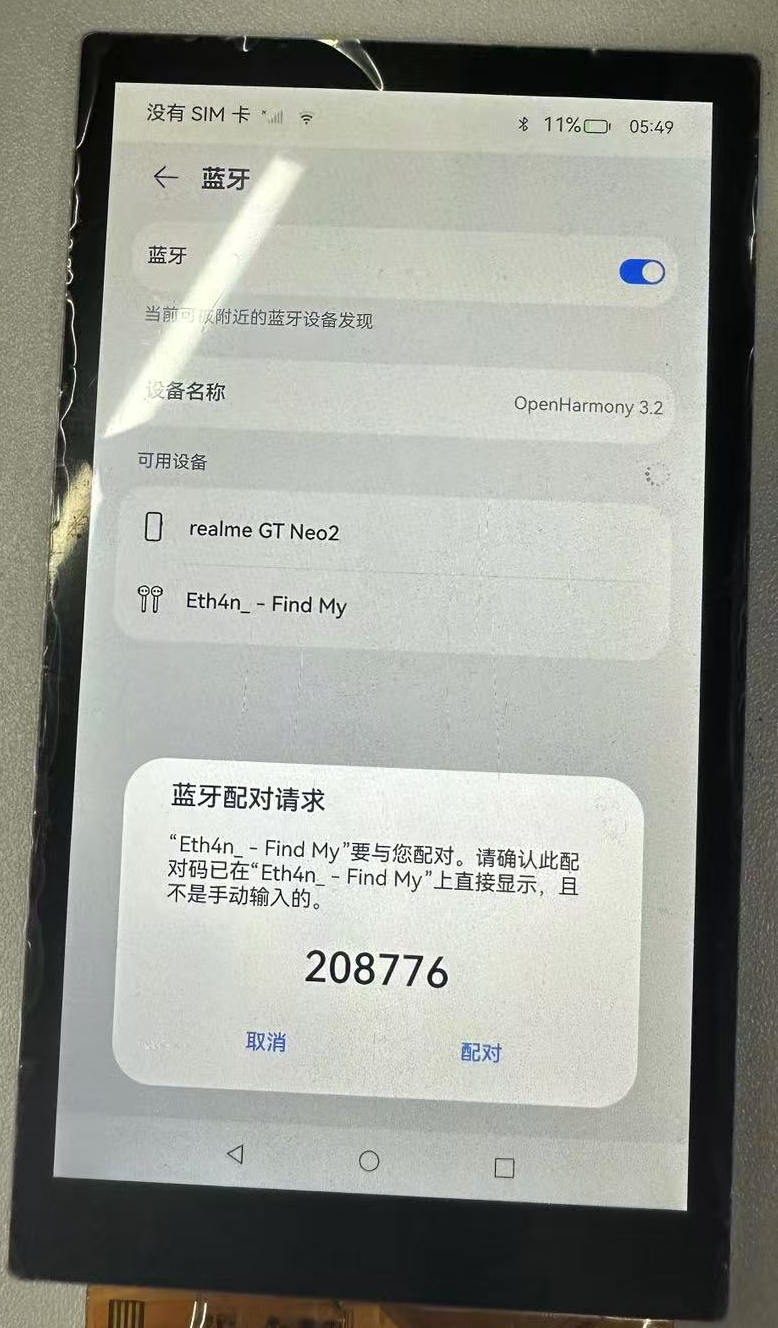
配对成功
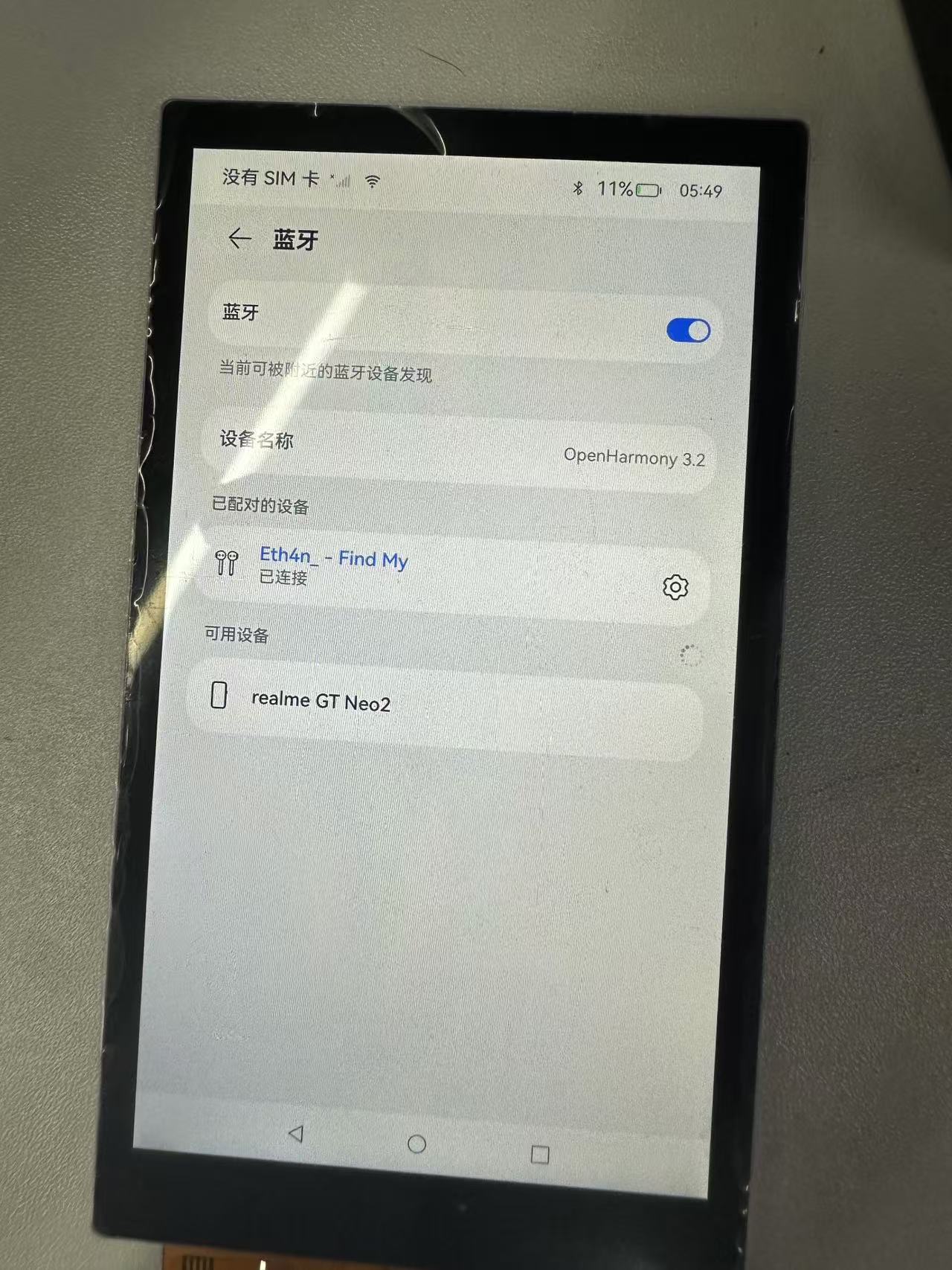
4. 蓝牙API使用与实践
4.1 标准API使用方法
备注
本模块提供了对蓝牙操作和管理的方,首批接口从API version 10开始支持。后续版本的新增接口,采用 上角标单独标记接口的起始版本。
- 蓝牙标准接口
使用蓝牙相关API开发时候,需要先了解熟悉第一个open Harmony工程的创建,相关文档: Hello World应用以及部署
在使用一个API时,需要注意以下几点:
API权限说明
API的参数与返回值
API调用错误的时候,参考API错误码和通用错误码
API示例的正确使用
如下图所示,即为标准API文档

- 官方标准开发文档
4.2 社区Demo
- 简介
为了帮助开发者更快速的使用板子开发和学习,我们在gitee上提供了一个蓝牙相关的使用示例,每一个项目都是独立的DevEco Studio工程,开发者可以将工程导入到DevEco Studio中即可,通过浏览代码、编译工程、安装和运行应用示例来了解应用示例中涉及API的使用方法。
注意
在导入社区Demo工程的时候,需要开发者需要注意本地的开发环境是否与项目的一致,即本地SDK是否与 项目SDK一致。
- 导入模块
在使用蓝牙标准API的时候,最重要的一步是导入蓝牙的模块,才能使用蓝牙相应的API接口。通常模块导入是在文件头导入,导入模块如下:
import blueToothManager from '@ohos.bluetooth.ble'
- API 介绍
社区Demo的实现引用以下API,实现如何打开蓝牙、蓝牙扫描,以及蓝牙的连接的基本实现。
备注
以下介绍均为简单介绍API的系统能力以及对应函数,请结合 gitee蓝牙示例 和 蓝牙官方标准API开发文档 去熟悉开发
- ble.createGattServer(创建GattServer实例)
createGattServer(): GattServer- ble.createGattClientDevice(创建一个可使用的GattClientDevice实例)
createGattClientDevice(deviceId: string): GattClientDevice- ble.getConnectedBLEDevices(获取和当前设备连接的BLE设备)
getConnectedBLEDevices(): Array<string>
需要权限:ohos.permission.ACCESS_BLUETOOTH- ble.startBLEScan(发起BLE扫描流程)
startBLEScan(filters: Array<ScanFilter>, options?: ScanOptions): void
需要权限:ohos.permission.ACCESS_BLUETOOTH- ble.stopBLEScan(停止BLE扫描流程)
stopBLEScan(): void
需要权限:ohos.permission.ACCESS_BLUETOOTH- ble.startAdvertising(开始发送BLE广播)
startAdvertising(setting: AdvertiseSetting, advData: AdvertiseData, advResponse?: AdvertiseData): void
需要权限:ohos.permission.ACCESS_BLUETOOTH- ble.stopAdvertising(开始发送BLE广播)
stopAdvertising(): void
需要权限:ohos.permission.ACCESS_BLUETOOTHDemo主要实现源码
BT.ets
import ble from "@ohos.bluetooth.ble"
import { BusinessError } from '@ohos.base'
// import access from '@ohos.bluetooth.access';
const minRssi = -100
@Entry
@Component
struct Index {
@State message: string = 'Hello BLE'
@State availableDevices: Array<ble.ScanResult> = [];
addData(data:ble.ScanResult):void {
let bFind = false
this.availableDevices.forEach(element => {
if (!bFind && element.deviceId == data.deviceId) {
console.info('BLE scan update ' + data.deviceId + ' rssi:' + element.rssi +' ==> '+ data.rssi)
element.rssi = data.rssi
bFind = true
}
})
if (!bFind) {
console.info('BLE scan add ' + data.deviceId + ' count:' + this.availableDevices.length)
this.availableDevices.push(data)
this.message='BLE count:' + this.availableDevices.length
}
}
dataToString(data:ArrayBuffer) :String {
let str = ''
let v = new Uint8Array(data);
v.forEach(element => {
let s = ''
s = element.toString(16)
if (s.length == 1) {
s = '0'+s
}
str+=s+' '
});
return str
}
openBle():void {
try {
ble.on("BLEDeviceFind", (data:Array<ble.ScanResult>) => {
// console.info('BLE scan device find result = '+ JSON.stringify(data));
let i = 0
data.forEach(element => {
console.info('BLE scan device[' + i + '] deviceId = '+ element["deviceId"] +
' name = ' + element["deviceName"] +
' rssi = ' + element["rssi"] +
' data['+element["data"].byteLength+'] = ' +
this.dataToString(element["data"]))
if (element.rssi > minRssi && element.deviceName != '' ) {
this.addData(element)
}
i++
});
});
ble.startBLEScan(
null,
{
interval: 500,
dutyMode: ble.ScanDuty.SCAN_MODE_LOW_POWER,
matchMode: ble.MatchMode.MATCH_MODE_AGGRESSIVE,
}
);
} catch (err) {
console.error("ble errCode:" + (err as BusinessError).code + ",errMessage:" + (err as BusinessError).message);
}
}
// onAccessEvent(data: access.BluetoothState):void {
// console.info('bluetooth state = '+ JSON.stringify(data));
// if (data == access.BluetoothState.STATE_ON) {
// this.openBle()
// }
// }
build() {
Row() {
Column() {
Text(this.message)
.fontSize(30)
.fontWeight(FontWeight.Bold)
// 添加按钮,开启ble扫描
Button() {
Text('ble start')
.fontSize(30)
.fontWeight(FontWeight.Bold)
}
.type(ButtonType.Capsule)
.margin({
top: 20
})
.backgroundColor('#0D9FFB')
.width('30%')
.height('10%')
// 跳转按钮绑定onClick事件,点击时跳转到第二页
.onClick(() => {
console.info("onClick")
try {
this.openBle()
// }
} catch (err) {
console.error('ble errCode: ' + (err as BusinessError).code + ', errMessage: ' + (err as BusinessError).message);
}
})
// 添加按钮,停止ble扫描
Button() {
Text('ble stop')
.fontSize(30)
.fontWeight(FontWeight.Bold)
}
.type(ButtonType.Capsule)
.margin({
top: 20
})
.backgroundColor('#0D9FFB')
.width('30%')
.height('10%')
.onClick(() => {
this.availableDevices = []
this.message = 'Hello BLE'
// AppStorage.setOrCreate('bluetoothAvailableDevices', this.availableDevices);
try {
ble.off('BLEDeviceFind')
ble.stopBLEScan();
} catch (err) {
console.error("ble errCode:" + (err as BusinessError).code + ",errMessage:" + (err as BusinessError).message);
}
})
List({ space: "4vp", initialIndex: 0 }) {
ForEach(this.availableDevices, (item: ble.ScanResult, index: number) => {
ListItemGroup() {
ListItem() {
Text('['+index.toString(10) +"]" + item.deviceId)
.textAlign(TextAlign.Center)
.fontSize(30)
.backgroundColor(Color.Yellow)
.width('100%')
}
ListItem() {
Text(' name:' + item.deviceName)
.textAlign(TextAlign.Start)
.fontSize(30)
.backgroundColor(Color.Orange)
.width('100%')
}
ListItem() {
Text(' rssi:' + item.rssi.toString(10))
.textAlign(TextAlign.Start)
.fontSize(30)
.backgroundColor(Color.Orange)
.width('100%')
}
ListItem() {
Text(' connectable:' + item.connectable)
.textAlign(TextAlign.Start)
.fontSize(30)
.backgroundColor(Color.Orange)
.width('100%')
}
ListItem() {
Text(' data:' + this.dataToString(item.data))
.textAlign(TextAlign.Start)
.fontSize(30)
.backgroundColor(Color.Orange)
.width('100%')
}
}
})
}
.layoutWeight(10)
.backgroundColor(0xDCDCDC)
.height('50%')
.width('60%')
.margin({
top: 20
})
}
.width('100%')
}
.height('100%')
}
}4.3 代码编译
提示
代码编译详细流程可见:Hello World应用以及部署 中的第二部分(构建第一个页面部分内容)
4.4 代码运行效果
用以上标准API接口实现蓝牙 Demo,如下图所示:
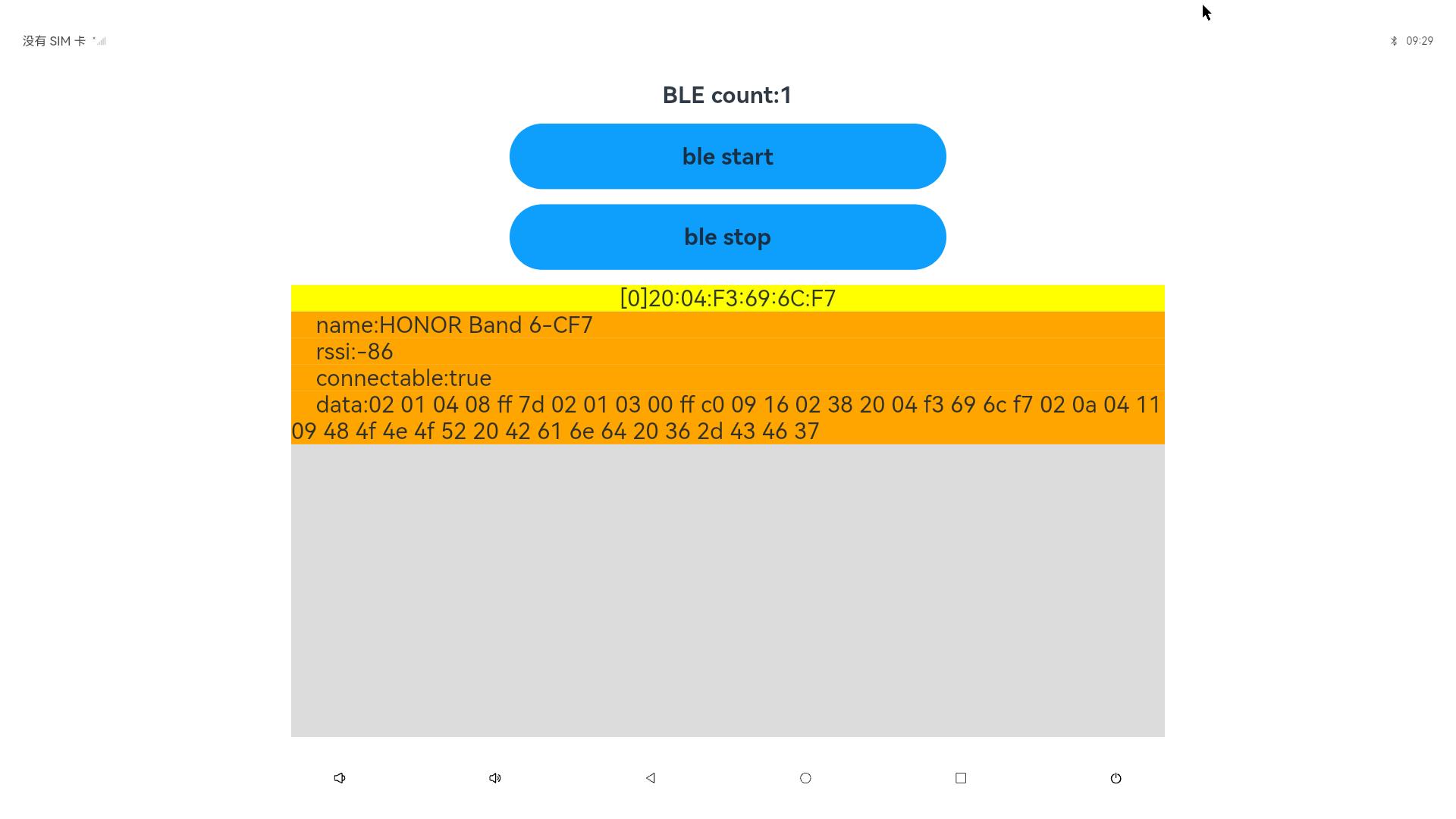
5. WIFI API使用与实践
5.1 HDC相关指令
hdc指令可以用于查询WiFi的信息以及连接状态
hdc shell ifconfig5.2 标准API使用方法
注意
本模块提供企业设备WiFi管理能力,包括查询WiFi开启状态等。首批接口从API version 10开始支持,接口 仅可在Stage模型下使用。
- WLAN标准接口
@ohos.wifiManager (WLAN)
- API使用说明
使用WIFI相关API开发时候,需要先了解熟悉第一个open Harmony工程的创建,相关文档: Hello World应用以及部署
在使用一个API时,需要注意以下几点:
API权限说明
API的参数与返回值
API调用错误的时候,参考API错误码和通用错误码
API示例的正确使用
如下图所示,即为标准API文档
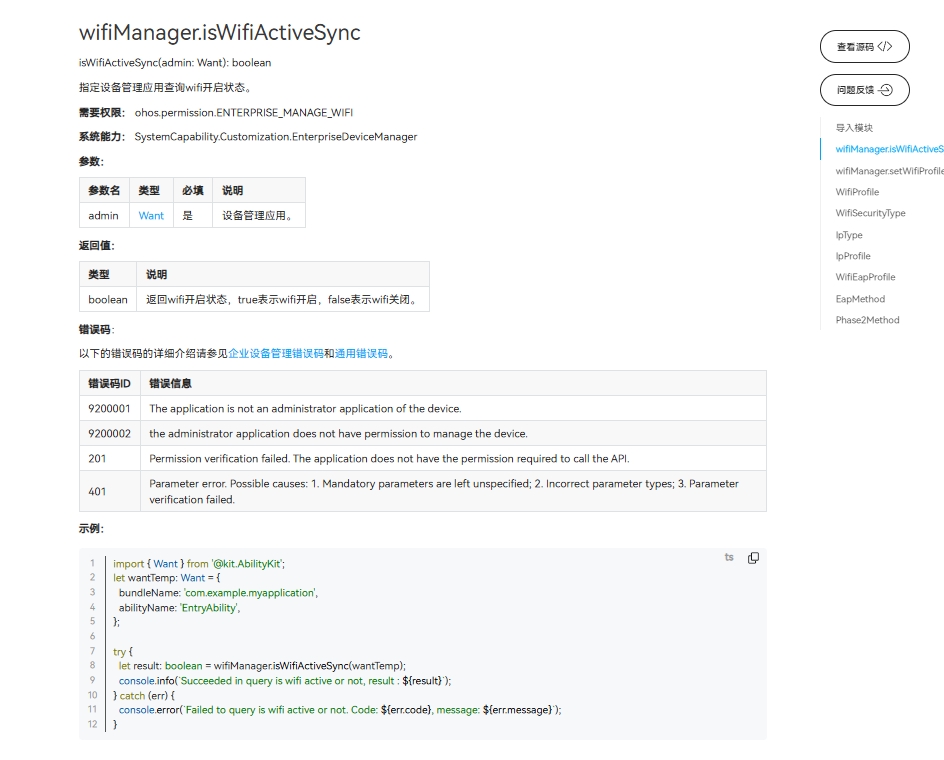
- 官方标准开发文档
5.3 社区Demo
- 简介
为了帮助开发者更快速的使用板子开发和学习,我们在gitee上提供了一个WiFi相关的使用示例,每一个项目都是独立的DevEco Studio工程,开发者可以将工程导入到DevEco Studio中即可,通过浏览代码、编译工程、安装和运行应用示例来了解应用示例中涉及API的使用方法。
giteeWIFI示例
注意事项:
在导入社区Demo工程的时候,需要开发者需要注意本地的开发环境是否与项目的一致,即本地SDK是否与 项目SDK一致。
- 导入模块
在使用WIFI标准API的时候,最重要的一步是导入WIFI的模块,才能使用WIFI相应的API接口。通常模块导入是在文件头导入,导入模块如下:
import wifiManager from '@ohos.wifiManager'
- API 介绍
社区Demo的实现引用以下API,实现如何打开WIFI、WIFI扫描,以及WIFI的连接的基本实现。
备注
以下介绍均以为简单介绍API的系统能力以及对应函数,请结合 giteeWIFI示例 和 WIFI官方标准API开发文档 去熟悉开发
- wifiManager.enableWifi(使能WLAN)
isWifiActive(): boolean
需要权限: ohos.permission.SET_WIFI_INFO 和 ohos.permission.MANAGE_WIFI_CONNECTION 仅系统应用可用。- wifiManager.disableWifi(去使能WLAN)
isWifiActive(): boolean
需要权限: ohos.permission.SET_WIFI_INFO 和 ohos.permission.MANAGE_WIFI_CONNECTION 仅系统应用可用。- wifiManager.startScan(启动WLAN扫描)
startScan(): void- wifiManager.getScanInfoList(获取扫描结果)
getScanInfoList(): Array<WifiScanInfo>
需要权限: ohos.permission.GET_WIFI_INFO- wifiManager.isWifiActive(查询WLAN是否已使能)
isWifiActive(): boolean
需要权限: ohos.permission.GET_WIFI_INFO- wifiManager.connectToDevice(连接指定网络)
connectToDevice(config: WifiDeviceConfig): void
需要权限: ohos.permission.SET_WIFI_INFO 和 ohos.permission.SET_WIFI_CONFIG 和 ohos.permission.MANAGE_WIFI_CONNECTION,仅系统应用可用。Demo主要实现源码
wifi.ets
import wifiManager from '@ohos.wifiManager';
import { MyDivider } from './MyDivider';
@Entry
@Component
struct Index {
@State message: string = 'WiFi示例'
private TAG: string = 'ShiMetaWifi'
@State wifiStatus: string = 'null'
@State wifiInfoList: string = ''
@State passWord: string = ''
@State account: string = ''
build() {
Row() {
Column() {
Text(this.message)
.fontSize(50)
.fontWeight(FontWeight.Bold)
Row() {
Text('WIFI开关')
.fontSize(50)
.fontWeight(FontWeight.Bold)
Toggle({ type: ToggleType.Switch, isOn: false })
.width(50)
.height(50)
.selectedColor('#007DFF')
.switchPointColor('#FFFFFF')
.onChange((isOn: boolean) => {
if (isOn) {
try {
wifiManager.enableWifi();
} catch (error) {
console.error("failed:" + JSON.stringify(error));
}
} else {
try {
wifiManager.disableWifi();
} catch (error) {
console.error("failed:" + JSON.stringify(error));
}
}
})
}
.width('100%')
.justifyContent(FlexAlign.SpaceAround)
.padding(10)
MyDivider();
Row() {
Button('点击查询WIFI是否打开')
.onClick(() => {
let isWifiActive = wifiManager.isWifiActive();
if (isWifiActive) {
this.wifiStatus = 'On'
} else {
this.wifiStatus = 'Off'
}
console.log(this.TAG, 'isWifiActive' + isWifiActive);
})
Text(this.wifiStatus)
.fontSize(50)
.fontWeight(FontWeight.Bold)
}
.width('100%')
.justifyContent(FlexAlign.SpaceAround)
.padding(10)
MyDivider();
Row() {
Button('点击开始扫描')
.onClick(() => {
wifiManager.startScan()
})
}.padding(10)
Row() {
Button('点击获取扫面结果')
.onClick(() => {
let scanInfoList = wifiManager.getScanInfoList();
this.wifiInfoList = JSON.stringify(scanInfoList)
console.info("scanInfoList:" + JSON.stringify(scanInfoList));
})
}.padding(10)
Row() {
Button('点击清空')
.onClick(() => {
this.wifiInfoList = ''
})
}.padding(10)
Text(this.wifiInfoList)
Column() {
Row() {
TextInput({ placeholder: '输入账号' })
.onChange((value: string) => {
this.account = value;
console.log(this.TAG, 'account :' + this.account)
})
}.padding(10)
Row() {
TextInput({ placeholder: '输入密码' })
.onChange((value: string) => {
this.passWord = value;
console.log(this.TAG, 'passWord :' + this.passWord)
})
}.padding(10)
Button('连接WiFi')
.onClick(() => {
try {
let config: wifiManager.WifiDeviceConfig = {
ssid: this.account,
preSharedKey: this.passWord,
securityType: 3
}
wifiManager.connectToDevice(config);
} catch (error) {
console.error("failed:" + JSON.stringify(error));
}
})
}.width(500)
}
.width('100%')
}
.height('100%')
}
}5.4 代码编译
提示
代码编译详细流程可见:Hello World应用以及部署 中的第二部分(构建第一个页面部分内容)
5.5 代码运行效果
用以上标准API接口实现WIFI Demo,如下图所示: